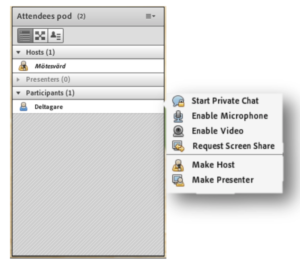Guide – Håll ett Adobe Connect möte
Guide för att hålla ett Adobe Connect klienten
Utrustning
Detta behöver du för att bjuda in till ett möte:- Ett Adobe Connect-konto som mötesvärd med användarnamn och lösenord - En Internetanslutning på minimum 2 mbps- En webbkamera- En mikrofon
OBS! Vi rekommenderar starkt att ni använder USB-headset med inbyggd mikrofon då dessa är lättare att använda och ger ett bättre ljud. Förutsättningarna för datorn (t.ex. bra ljudkort) samt omgivning (ekande lokal, många i bakgrunden) underlättar med ett USB-headset.
Du bör inte använda kamerans mikrofon eller den inbyggda mikrofonen i din dator då detta kan ge eko till de övriga deltagarna i mötet.
- En Internetanslutning på minimum 2 mbps
- En webbkamera
- En mikrofon
OBS! Vi rekommenderar starkt att ni använder USB-headset med inbyggd mikrofon då dessa är lättare att använda och ger ett bättre ljud. Förutsättningarna för datorn (t.ex. bra ljudkort) samt omgivning (ekande lokal, många i bakgrunden) underlättar med ett USB-headset.
Du bör inte använda kamerans mikrofon eller den inbyggda mikrofonen i din dator då detta kan ge eko till de övriga deltagarna i mötet.
Ladda ner klienten
För att få ut det mesta av din Adobe Connect upplevelse rekommenderar vi dig att installera den tillhörande klienten på din dator.
Mötesrummet
Mötesrummen kan se lite olika ut, men du har alltid knappar för att starta mikrofon och kamera högst upp i mötesrummet. Här är ett exempel på hur ett Adobe Connect rum kan se ut.
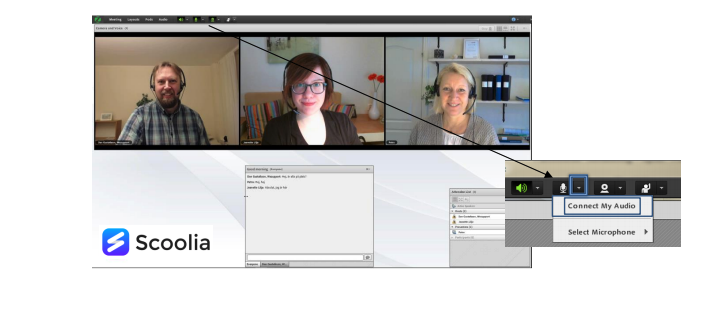
Bjud in till möte
Bjud in till ditt möte i god tid och skicka med länken till mötesrummet i din inbjudan.
Steg 1.Gå till URL-adressen för din organisation och logga in med ditt användarnamn och lösenord. Ditt användarnamn är i de flesta fall din e-postadress. Om du hur glömt ditt lösenord klickar du på ”Forgot your password” under lösenords-rutan. Tänk på att dina användaruppgifter är personliga och får inte lämnas ut till någon annan.
Har du installerat klienten kan du skriva- eller klistra in adressen direkt i adressfältet där.
Steg 2.Deltagarna behöver länken till ditt rum för att delta. Du kan kopiera och klistra in länken i ett vanligt e-postbrev. Kom ihåg att
adress som slutar på ”...adobeconnect.com” är länk till administratörsvyn. En adress till ett rum kan sluta med ditt namn eller ett projektnamn, som det här exemplet: ”...adobeconnect.com/styrelsemote”.
Gå in i mötesrummet
Som mötesvärd rekommenderar vi dig att gå in i ditt mötesrum i god tid innan sessionen börjar, så att du i lugn och ro kan förbereda med eventuellt material innan det är dags att välkomna dina deltagare.
Högst upp i mötesrummet har du knappar för att starta din kamera och mikrofon.

Starta din mikrofon1 - Klicka på mikrofon-ikonen2 - En dialogruta kan komma fram. Klicka isåfall på knappen "Tillåt" eller "Allow"3 - Nu blir din mikrofonikon grön. Detta betyder att den är aktiv.
Byt mikrofon1 - Klicka på pilen till höger om mikrofon-ikonen2 - Klicka på "Select microphone"3 - Välj den mikrofonen du vill byta till
Starta kamera1 - Klicka på kamera-ikonen
2 - Om knappen "Start sharing" syns på din kamerabild, klicka på den.3 - Om du inte kan se din kamerabild, stäng av kameran genom att klicka på ikonen och klicka sedan på pilen till höger om ikonen. Välj sedan "Select camera" och välj den kamera du vill använda.
OBS! Tänk på att kameran inte kan vara aktiv i ett annat program samtidigt.
Justera ditt mikrofonljud1 - Klicka på pilen till höger om mikrofon-ikonen
2 - Välj "Adjust microphone volume"3 - Justera volymen upp eller ner4 - Klicka på "OK" för att återgå till rummet
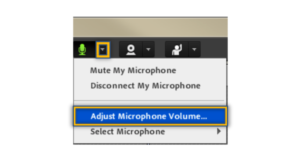
Ge rättigheter till en deltagare
Håll muspekaren över deltagaren i listan. Välj ”Make Presenter” för rättigheter till kamera, ljud, Share pod mm.